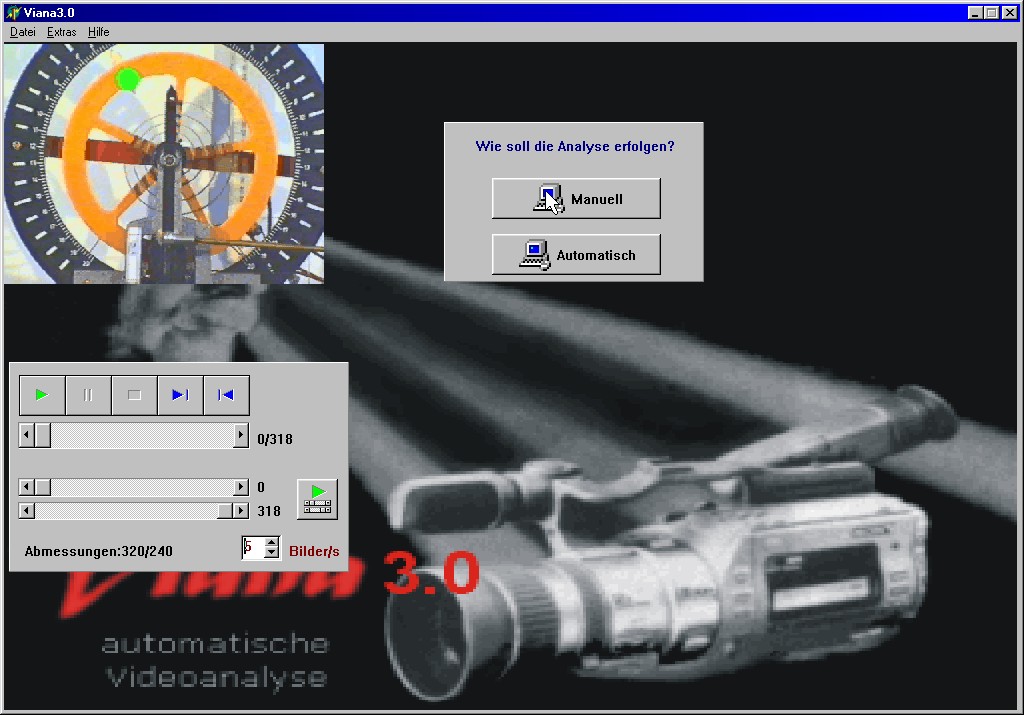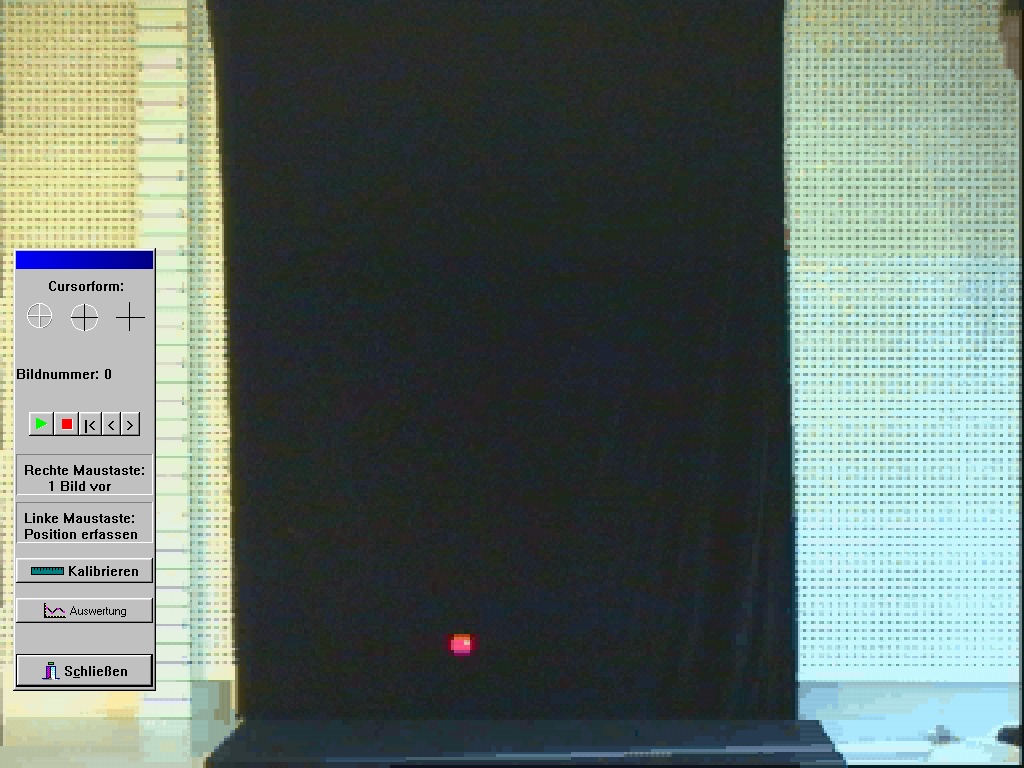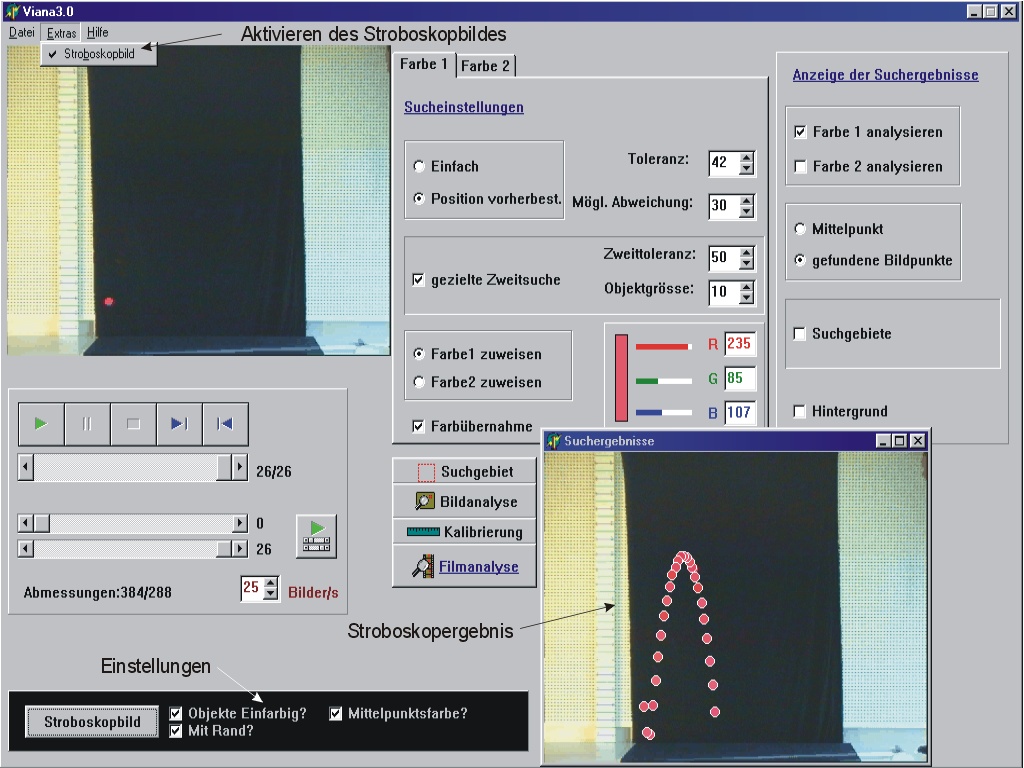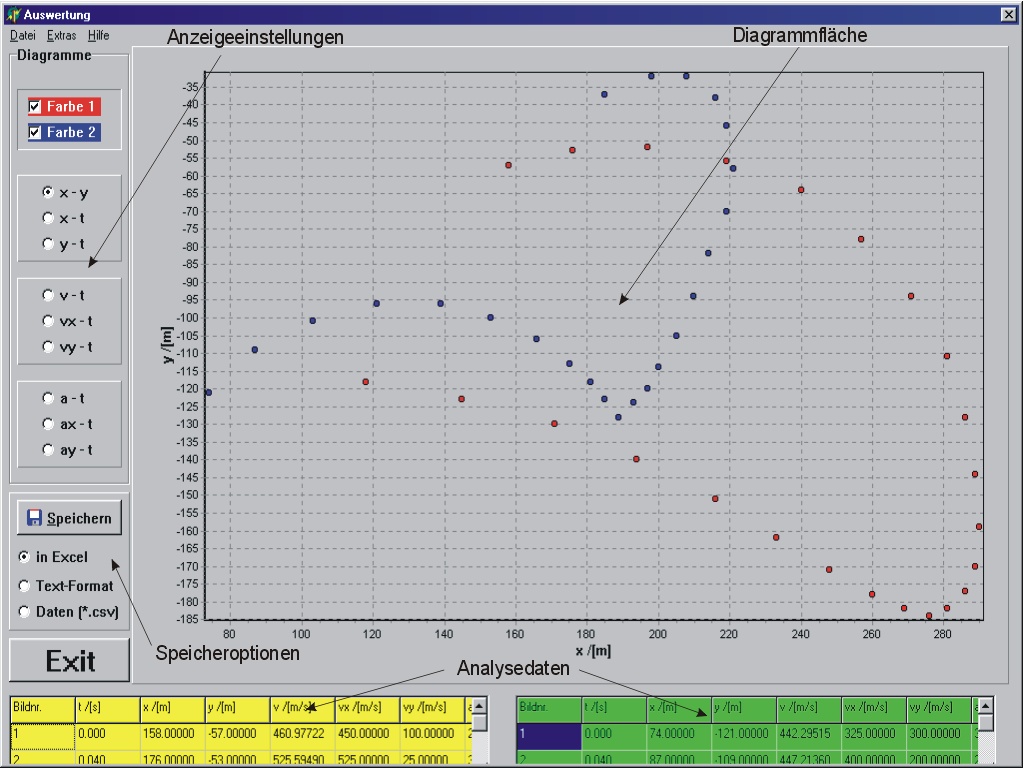Hilfe-Index
Film laden
Film abspielen
Automatische Positionserfassung
Registerkarte Farbe
Anzeige der Suchergebnisse
Sucheinstellungen
Suchgebiet einschränken
Kalibrieren
Manuelle Positionserfassung
Stroboskopbild
Auswertung
Automatische Videoanalyse
VIANA 3
Diese Datei soll eine kleine Hilfe bei der Bedienung des Programmes bieten.
VIANA
ist ein Programm zur automatischen Positionserfassung gefilmter
Objekte. Es ermöglicht eine Analyse physikalischer Filmsequenzen.
Für die Positionserfassung wird die Eigenschaft der Farberkennung
ausgenutzt. Nach erfolgreicher Filmanalyse können die gewonnenen
Daten mit Hilfe verschiedener Tabellenkalkulationsprogramme ausgewertet
werden.
Die Farbe kann durch den Benutzer durch Klicken auf eine beliebige Stelle
im Videobild gewählt werden. Der Programmalgorithmus durchsucht dann jedes
Bild des Filmes nach diesem Farbton. Zur Verdeutlichung der Farbwahl wird
diese in einem speziellem Fenster sichtbar gemacht.
Das Programm ist für eine Auflösung von 1024x768
Pixel optimiert. Für die Auswertung ist es einfacher, wenn auf
Ihrem Rechner MS-Excel installiert ist. Falls das nicht der Fall ist,
müssen sie die Daten als Text-Datei (*.txt) oder als Daten-Datei
(*.csv) speichern. Dabei werden aus technischen Gründen nur die Zeit-
und die beiden Ortsinformationen übernommen.
Film laden
Nach dem Start von VIANA
3.0 erscheint das Eröffnungsfenster.In diesem hat der Benutzer
die Möglichkeit über den Button Film laden einen Videofilm zu öffnen,
dazu erscheint das Standard-Windowsfenster zum Öffnen einer Datei. In
ihm werden alle vorhandenen Filme mit der Endung *.avi, *mov und *.mpg angezeigt, die
Filme können je nach installierten Codecs verschieden komprimiert sein.
Welche Codecs auf dem Rechner installiert sind, kann in der Systemsteuerung
unter Mulitmedia in der Registerkarte Geräte nachgeschaut
werden. Falls der richtige Codec nicht vorhanden ist, kann dieser nachinstalliert
werden. Dies ist inbesondere für die M-JPEG (*.mpg) kodierten Filme notwendig. Um *.mov
Dateien abspielen zu lassen, benötigen Sie den frei erhältlichen Quicktime-Player.
http://www.apple.com/quicktime/download/
Nach der Wahl des Filmes wird dieser in der rechten oberen Ecke angezeigt
und bei Bedarf auf 288x384
Pixel verkleinert. ![]()
Film abspielen
Unter dem Videobild erscheinen die Bedienungselemente zum Abspielen den
Videos . In der obersten Reihe sind die Standardelemente für Abspielen,
Stop, kompletter Vorlauf und Zurückspulen bis Anfang
zu sehen. Die Laufleiste darunter zeigt die aktuelle Bildposition an.
Die Leiste erlaubt es den Film durch ''Drag and Drop'' bequem vor und
zurück zu spulen. Beim Klicken auf die Pfeile rechts und links erhält
man einen Einzelbildvorlauf bzw. -Rücklauf. Die Anzeige rechts daneben
gibt die aktuelle Bildnummer und die Gesamtanzahl der Einzelbilder an.
Mit den Laufleisten zwei und drei läßt sich der Film einkürzen, damit
nur die wirklich interessanten Passagen analysiert werden. Die zweite
Laufleiste markiert den Anfang und die dritte das Ende des Filmausschnittes.
Abgespielt werden kann dieser Bereich mit dem kleinen Playbutton
rechts daneben. Dabei wird jedes einzelne Bild angezeigt, so daß man einen
Eindruck vom Verlauf der Bewegung erhält. Bei Filmen mit hoher Auflösung
und älteren Rechner kann es beim Abspielen des eingeschränkten Filmbereichs
zu Zeitlupeneffekten kommen. Die Informationen für die Bildrate können
beim Laden eines Filmes nicht ausgelesen werden. Aus diesem Grund muß
der Wert vom Benutzer eingegeben werden. Angegeben ist der Standardwert
für Filme nach der PAL-Norm, 25 Bilder/s. Man sollte immer darauf achten,
die richtige Bildrate anzugeben, denn das Programm ermittelt über diese
Eingabe den Zeitabstand zwischen zwei Bildern. Bei einer falschen Bildrate
erhält in der Auswertung ein falsches Ergebnis. ![]()
Automatische Positionserfassung
Registerkarte Farbe
Die Registerkarten Farbe1 und Farbe2 zeigen die Einstellungsmöglichkeiten
für die jeweilige Farbe.
Die Farbe kann durch den Benutzer durch klicken auf eine beliebige Stelle
im Videobild gewählt werden. Der Programmalgorithmus durchsucht dann jedes
Bild des Filmes nach diesem Farbton. Zur Verdeutlichung der Farbwahl wird
diese in einem speziellem Fenster sichtbar gemacht. Die Rot-, Grün-, und
Blauanteile werden grafisch durch drei Balken auf einer Skala von 0--255
dargestellt, die Absolutwerte können in den nebenstehenden Editierfeldern
gelesen und auch verändert werden.
Die Registerkarte ist standardmäßig auf Farbe1 eingestellt. Die
Einstellungen für Farbe2 werden sichtbar, wenn Farbe2 im
Register angeklickt wird oder die unteren Radioschalter auf Farbe2
zuweisen gestellt werden.
Die weiteren Einstellungen werden unter Sucheinstellungen
erläutert, da sie für beide Farben gleich sind. ![]()
Anzeige der Suchergebnisse
Damit das Programm überhaupt arbeitet muß eine der beiden Optionen Farbe1
analysieren oder Farbe2 analysieren gewählt sein. Sind beide
Optionen aktiviert, werden auch beide Farben bearbeitet. Ist nichts gewählt
findet auch keine Analyse statt, deshalb sollte darauf geachtet werden,
daß immer eine Farbe aktiviert ist.
Wird die Analyse gestartet (siehe Sucheinstellungen),
öffnet sich ein neues Fenster mit den Abmessungen des Videofilmes und
die gefunden Bildpunkte werden dort eingetragen. Mit der Option gefundene
Bildpunkte hat der Benutzer nun mehrere Möglichkeiten sich diese darstellen
zu lassen. Durch die Standardeinstellung werden alle erkannten Punkte
bei der Erstsuche rot eingefärbt. Ist die
Option gezielte Zweitsuche aktiviert, werden sie von schwarzen
Punkten übermalt.
Für Farbe2 sind die Punkte der Erstsuche blau
und werden bei der Zweitsuche mit rosa übermalt.
Dadurch das alle erkannten Pixel angezeigt werden, kann man während der
Analyse kontrollieren, ob vorher alle Sucheinstellungen richtig getroffen
wurden.
Sollen viele Punkte aufgenommen oder eine Bewegung auf kleinem Raum betrachtet
werden, können auch nur die Mittelpunkte als Kreuz oder Punkt angezeigt
werden. Für Farbe1 werden die Markierungen in schwarz, für
Farbe2 in rot gezeichnet.
Ist die Option Suchgebiet aktiviert, werden die Bereiche, in denen
nach den Bildpunkten gesucht wird, eingefärbt. Durch die Option Hintergrund
wird ein Originalbild in das Suchergebnisfenster kopiert und die Ergebnisse
darüber gezeichnet. Das Ergebnis ist dem Stroboskopbild
ähnlich.
Die ''Bremse'' des Vorgängers VIANA wurde entfernt,
da es selten Sinn macht während der Analyse noch Sucheinstellungen zu
verändern. Wenn man mit dem Ergebnis nicht zufrieden ist, müssen die Einstellungen
angepaßt und die Routine neu gestartet werden. ![]()
Sucheinstellungen
Über die Sucheinstellungen wird die Qualität der Analyse gesteuert.
Als erstes kann die Toleranz verändert werden, sie besagt inwieweit
die gefundene Farbe von der Suchfarbe abweichen darf. Dabei wird der komplette
Bildbereich durchsucht. Mit der Zweittoleranz wird nur in einer kleinen
Umgebung (Objektgröße) um die gefundenen Bildpunkte gesucht.
Dieser Wert kann wesenlich größer sein als die Toleranz.
Durch die Farbübernahme wird die gefunden Mittelpunktsfarbe als neue
Suchfarbe definiert, wenn sie innerhalb der Toleranz bleibt. Es ist zu
empfehlen, die Farbübernahme zu aktivieren, da es durch Unregelmäßigkeiten
in der Beleuchtung zu Farbverschiebungen kommen kann.
Für die Einstellungen der Suchtoleranzen sollte die folgende Reihenfolge
beachtet werden:
- die Toleranz ermitteln, bei der alle Pixel des Objektes erkannt werden. Auf Bildpunkte in einiger Entfernung braucht keine Rücksicht genommen werden. Die Zweitsuche sucht nur in der direkten Umgebung des Objektes.
- diesen Wert trägt man für die Zweittoleranz ein.
- die Toleranz der Erstsuche sollte deutlich darunter liegen.
- die Objektgröße sollte etwas größer als die tatsächliche Größe gewählt
werden. Zur Kontrolle aktiviere man Suchgebie Objektgröße.
Durch die Option Position vorherbestimmt kann die Suche beschleunigt
werden, das Programm ermittelt dazu einen Vektor, um die neue Position
vorhersagen zu können. Um diesen neuen Punkt wird dann in einem Kreis
der Größe Mögliche Abweichung nach den Bildpunkten
gesucht.
Durch aktivieren von Suchgebiete, werden die Objektgröße
und die Abweichungen der vorherbestimmten Suche in das Suchergebnissfenster
eingeblendet. ![]()
Suchgebiet einschränken
Erfolgt die Bewegung der Objekte nicht über den ganzen Bildbereich,
kann dieser mit durch Betätigung des Buttons Suchgebiet eingeschränkt
werden. Danach kann bei gedrückter Maustaste ein Rechteck um den interessanten
Bereich gezogen werden. Mit dieser Option lassen sich auch Teile des Bildes,
die die gesuchte Farbe enthalten, von der Analyse ausklammern. Außerdem
wird die Analyse beschleunigt. ![]()
Kalibrieren
Damit bei der späteren Auswertung quantitative Aussagen möglich sind,
kann das Videobild geeicht werden. Nach Betätigen des Kalibrieren-Buttons
wird der Benutzer aufgefordert die Endpunkte einer Strecke bekannten Ausmaßes
zu markieren. Die Eichstrecke ist entweder in der Form eines Lineals im
Film zu sehen oder das erste Bild enthält eine Markierung mit der entsprechenden
Längenangabe. Sind die Endpunkte ausgewählt, öffnet sich ein Fenster in
dem die Länge angegeben werden soll. Abgeschlossen wird die Kalibrierung
durch eine Nullpunktsverschiebung. ![]()
Manuelle Positionserfassung
Nach Laden des Filmes sollte zunächst das Start- und Endbild des Filmes
über die Laufleisten, sowie die Bildrate eingestellt werden (s.o.). Nach
Betätigen des Manuell-Buttons öffnet sich das Videobild in einem
neuen Fenster. Dabei wird es unabhängig von der Originalgröße auf dem
ganzen Bildschirm dargestellt. Bei Filmen mit geringer Auflösung führt
dies zu einer groben Rasterung, welche die Analyse oft erschwert. Neben
dem Videobild erscheint auch die Schaltfläche mit den Bedienelementen.
Dieses Fenster kann beliebig auf dem Videobild verschoben werden.
Die Steuerung des Filmes erfolgt über die Videoleiste durch die Schalter
Abspielen, Stop, Zurückspulen, Einzelbild zurück
und Einzelbild vor. Zusätzlich kann der Film durch Drücken der
rechten Maustaste ein Bild vorgespult werden.
Vor der Analyse sollte noch die Eichung wie in Abschnitt Kalibrieren
beschrieben durchgeführt werden. Die Positionserfassung erfolgt durch
einen Klick mit der linken Maustaste auf die Objektposition. Zur genaueren
Bestimmung des Mittelpunktes stehen drei verschiedene Mauszeiger zur Verfügung.
Wurden Bilder vergessen wird der Benutzer darauf hingewiesen, daß bei
der folgenden Auswertung undefinierte Werte auftauchen.
![]()
Stroboskopbild
Soll der ganze Bewegungsablauf in einem Bild festgehalten werden, kann
das durch ein Stroboskopbild erreicht werden. Zum Starten einer Stroboskopaufnahme
wähle man unter dem Menüpunkt Extras Stroboskopbild. Es
öffnet sich dann eine neue Bedienfläche am linken unteren Bildrand.
Vor Betätigen des Buttons, sollte man sich vergewissern, daß alle Sucheinstellungen
optimiert sind, dabei sollte besonders auf die Objektgröße geachtet werden.
Nach Anklicken des Buttons erscheint im Suchergebnisfenster ein Bild des
Hintergrundes, um die Objektmittelpunkte werden kleine Bereiche kopiert
und in das Ergebnisfenster eingefügt. Sollen die Objekte nicht die Originalfarbe
der Sucheinstellungen erhalten muß die Option Objekt einfarbig?
Mitttelpunktsfarbe aktiviert werden. Die Objekte erscheinen nun
rot (Farbe1) oder blau (Farbe2), bei Mittelpunktsfarbe
wird die aktuelle Suchfarbe verwendet.
Mit der Option mit Rand? können die einzelnen Positionen bei kleinen
Bewegungsänderungen besser unterschieden werden. ![]()
Auswertung
Die dem Programm angegliederte Auswertung soll nur einen ersten Eindruck
über die Eigenschaften des analysierten Problems geben. Eine qualitative
Bewertung der Daten ist hiermit nicht möglich, sie soll in Tabellenkalkulationsprogrammen
erfolgen.
Wird nach der automatischen oder der manuellen Analyse der Auswertung-Button
angeklickt, öffnet sich ein Fenster zur Darstellung von Diagrammen und
Tabellen. Vorausgesetzt es wurden vor mindestens drei Positionen erfaßt.
Den unteren Teil des Fensters nehmen die beiden Tabellen für die Farbe1
(gelb) und Farbe2 (grün)
ein. In ihnen werden die Zeitwerte, die gefundenen Koordinaten, sowie
die berechneten Geschwindigkeiten und Beschleunigungen angezeigt.
Die Schaltfläche am linken Rand ist für die Steuerung der Diagrammfläche
zuständig. Neben der Wahl der erkannten Farbe (oben) können verschiedene
Geschwindigkeits- und Beschleunigungsdiagramme angezeigt werden. Neben
der Normalraumdarstellung, bietet das Programm die Möglichkeit die Ergebnisse
im Phasenraum darzustellen.
Das Speichern der ermittelten Daten erfolgt nach drücken des Speichern-Buttons.
Je nach aktivierter Option darunter werden die Daten gesichert. Die einfachste
Methode ist das Speichern in Excel, die Daten werden direkt aus
den unteren Tabellen in eine Exceltabelle kopiert. Bei den beiden anderen
Methoden Text-Format und Daten(*.csv) können wegen der Dateieigenschaften
des Memos nur bis zu 2400 Meßwerte gesichert werden.
Alle gespeicherten Dateien können von den gängigen Tabellenkalkulationsprogrammen
geöffnet und bearbeitet werden.
![]()
Problemlösung
- Auf einigen Computern kann Viana zwar geöffnet werden, aber der Versuch der Farbwahl misslingt. Dies kann bei *.mpg - Dateien passieren. Aber wenn man Viana ein zweites Mal startet und denselben Film auswählt, ist die Farbwahl erfolgreich.
- Kann ein Film nicht geöffnet werden, ist der richtige Codec möglicherweise
nicht installiert. Um nachzuschauen mit welchen Codec der Film erstellt
wurde, öffnen Sie den Explorer und wählen mit der rechten
Maustaste die Option Eigenschaften. In dem nun geöffneten
Fenster erhalten Sie alle Informationen über den Film.
Der Ordner Codecs auf der CD enthält zwei Codec die unbedingt installiert werden sollten. Einen M-JPEG-Dekodierer und die neuste Version des Indeo-Dekodierers.

Bei weiteren Problemen oder Fragen wenden Sie sich bitte an Thomas Kersting.